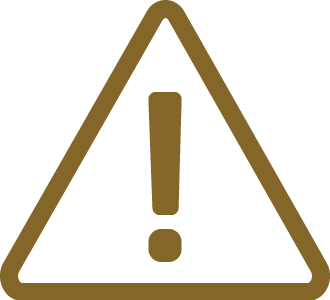SMP Debugging
This chapter describes how to configure SMP (Symmetrical multiprocessing).

|
Note that always one core of the SMP configuration can be in focus in the winIDEA instance. This focus applies to the Disassembly window, Core Registers window, Program Counter Position Cursor in Disassembly and the corresponding Editor window. |
|
Follow the Session Configuration Wizard. |
|
Define SMP(s) via Add. |
 |
|
Define Memory Space and assign it a suitable Application. |
Use the Create Default button which creates Memory Spaces for all SMPs and all cores (which are not included in an SMP).
 |
|
Configure the HSM Application and add a Symbol File via Applications / Add. |
 |
|
Define Memory Space via SoCs / Memory Spaces. |
 |
|
Perform Reset / Download. |
Begin a Debug session via:
|
Download (this step will also Program the SoC) |
|
Load Symbols Only |
|
Reset |
|
Attach |
|
Focus a specific core via Debug / SMP / <core>. |
In the bottom right corner Debug status will show depending on a selected core:
• [CPU0] STOP
• [CPU1] STOP
• [CPU2] STOP
 |
Switching from one core to another
•Automatically - For example when a breakpoint is hit by any of the SMP cores, winIDEA will automatically focus that core. This synchronizes the Editor and Disassembly Windows, Watches, Locals, Callstack etc.
•Manually - If you need to see what some other SMP core is doing at that time, change the focus via Debug / Core / <core>. The Debug Windows will now synchronize to that core's context.
|
If the first core (CPU0) is included in an SMP group, then the Debug / SMP menu is already available. |