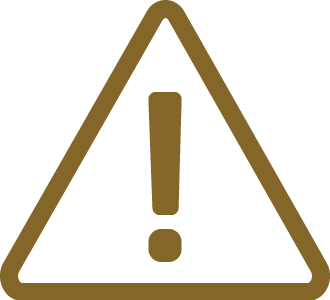Viewing objects
Once loaded, plugin's main window showing tasks can be opened or closed by selecting Plugins / rcX RTOS / Tasks. Other rcX RTOS windows can be opened or closed from toolbar menu in task window.
There are two major types of objects - tasks and other kernel objects. Tasks are displayed in main window while other kernel objects are displayed in object subtype window.
The windows content is refreshed after CPU stops which means that while CPU is running, content is not refreshed. Instead last known data is displayed. Plugin uses winIDEA memory cashing when accessing memory. To speed up window refreshing enable cashing in Debug / Debug Options... dialog on Memory Access page.
Viewing tasks
Image below displays a sample task list. Note that currently active task row has light green background. For more information about displayed task properties please refer to rcX documentation.
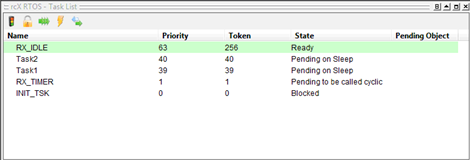 |
Tasks can also be viewed in winIDEA dedicated Tasks window. This window is opened by selecting View / Debug / Tasks from winIDEA main menu. The preview is shown on image below. Tasks window is a standard part of winIDEA and is meant as unified RTOS window. It is populated with data provided by RTOS plugin for specific RTOS. rcX RTOS plugin provides this data for rcX RTOS. Note that unified window doesn't show RTOS specific information as dedicated plugin window does. Some additional info in unified window can also be view by selecting desired task and pressing the Task Properties button.
Also note that task debug context is available for any task when is STOP mode. Context is entered by double clicking on desired task in Task window or selecting desired task and pressing the Set Context button also in Task window. This feature is not available from plugin windows.
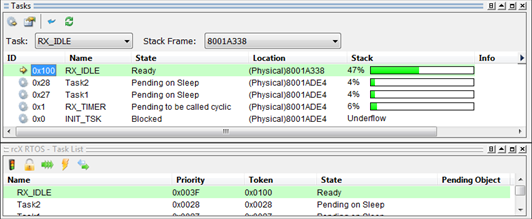 |
Viewing other kernel objects
|
Only for rcX RTOS version 2.0.x.x. |
Following object subtypes can be viewed in associated window:
•semaphore,
•mutex,
•queue,
•interrupt and
•UART.
•
To view a list of desired subtype objects click the corresponding button in main (task) window or select it from Plugin / rcX RTOS sub menu. All non-task objects have common properties “Name”, “Creator” and “Waiting Task”. Additionally they have other custom properties. For more information about object properties please refer to rcX documentation.
If no instances of window's object type is found “No objects found” is displayed in that window (First image below) otherwise instances are listed as shown in (Second image below). Object listing is bound to additional set of symbols that must be available. Refer to Viewing objects for more info about symbols. Each object subtype requires associated symbol. Symbols are: tSemSntl for semaphores, tMtxSntl for mutexes, tQueSntl for queues, tDrvIntSntl for interrupts and tDrvUrtSntl for UARTs.
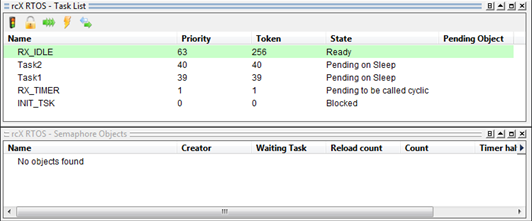 Subtype object window without any instances |
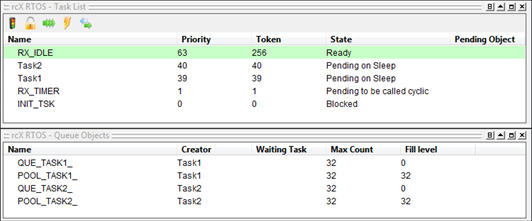 Listed object instances |
Troubleshooting
•Can not access RTOS state
While memory is not accessible all windows will report "Can not access RTOS state". This is normal until debug session with download is started. If the message is still shown after download, the object symbols probably can not be evaluated. Use symbol browser and verify their presence to confirm that symbols are available. Symbols differ in different versions of rcX RTOS:
oVersion 2.0.x.x: aptPrioTable, aptPrioTableEnd and ptCurTsk
oVersion 2.1.x.x: g_ptCurrentTask and g_trXTaskList
Symbol availability depends on code, compile tool and its settings, download file debug format, loader settings etc. To adjust download file options select download file and click Properties in Debug / Files For Download dialog. In Download File Options dialog click on Advanced... button to open dialog for setting advanced options.
•RTOS in undefined state
After download (or reset) objects are in undefined state. This is indicated with “RTOS in undefined state” displayed in all windows. Once current task is set the windows should display associated content.