Disassembly
In this topic:
Disassembly window shows disassembled object code, which can be navigated with step commands, breakpoints similar to the source code window. It is particularly useful when no source debug information is available. It is opened by selecting View menu / Debug / Disassembly, or by clicking the Disassembly Window button  in the main toolbar.
in the main toolbar.
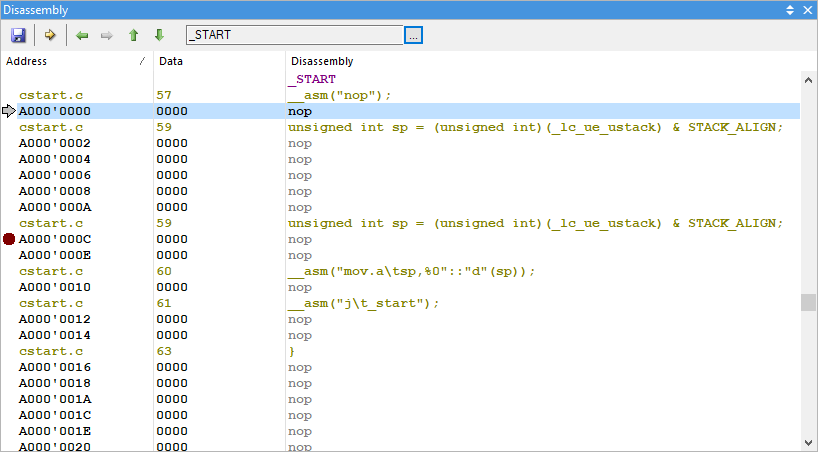 |
Toolbar
Icon |
Name |
Description |
|---|---|---|
 |
Save |
Save button opens a save dialog where you can specify the range of addresses that you wish to disassemble and store in a human-readable text file. |
 |
Go To Execution Point |
Shows the current execution point in the Disassembly. |
 |
Go Back |
Goes back to a previous indicator position. |
 |
List from Branch |
Lists the content of the Disassembly window from branch target. This command is available only on direct branches |
 |
List from Start |
Lists the content of the Disassembly window from start of the current function |
 |
List from End |
Lists the content of the Disassembly window from end of the current function. |
 |
Address field |
Shows the function and offset of the indicator from the start |
 |
Browse |
Browse a function and list from its start. |
Breakpoints
The program execution point (4) and breakpoints (5) are indicated, as well as an arrow indicator (3) with which you can move up and down to view other parts of the program, set and clear breakpoints, run until.
|
Breakpoints that have been set in the Editor Window are displayed by a red dot. Breakpoints that have been set directly in Disassembly Window are marked by a red background. Conditional and change-of-flow instructions are colored differently to regular instructions. The display can be configured in Disassembly Options. |
Tool tips of Disassembly Window
When hovering over a register its value is displayed in a tool-tip:
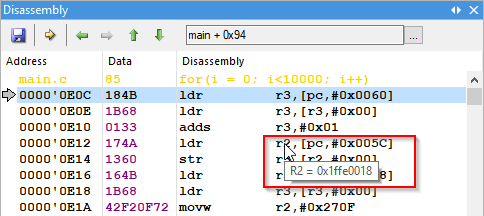
Context menu
You open the context menu with right-clicking within the Disassembly Window.
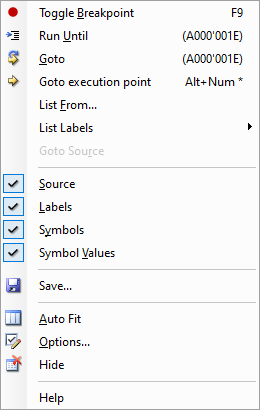 |
Toggle Breakpoint - Sets an execution breakpoint at the current indicator point. If a breakpoint is already set on this location, it is cleared.
Run Until - Sets the CPU running until its execution reaches the current execution point.
Goto - Changes the CPU's program counter register to point to the current execution point.
Goto execution point - Jumps to the current execution point in the Disassembly without executing any code.
List From... - Lists the content of the Disassembly Window from the address selected in Decimal/Symbol or Hexadecimal value.
List Function
•List Function - available when inside a function body. List from function start and beyond function end are provided.
•List Label – available when the outside function body. Lists from the first preceding code label and first subsequent code label are provided.
Points before and after List command are memorized. Reversing the path is possible using the Backspace key.
Goto Source - opens the related source code in the text editor, if available.
Display Information
The Disassembly Window always displays disassembled instruction, but you can additionally instruct it to display:
•Source - if a line symbol's address matches the address of the disassembled instruction, the source line is displayed before the instruction.
•Labels - if a code label's address matches the address of the disassembled instruction, the name of the label is displayed before the instruction.
•Symbols - if an absolute location is addressed by an instruction and that address matches a global variable or a code label, the symbol's address is displayed instead of the value.
•Symbols Values
Save - Opens a dialog where you can specify the range of addresses that you wish to disassemble and store in a disk file.
Auto Fit - Adjusts the width of columns to fit the content into the available space.
Options - Provides access to the dialog that allows customization of the Disassembly Window where you can select colors and fonts.
|
To display or hide columns, right-click on a column header and select what you want to see. |
Disassembly options
To configure the window options right-click in the window and select Options from the context menu.
Options dialog allows you to display information for easier navigation: